목차
지난 챕터에 이어서 2층 창과 문, 테라스등을 만들어 봅시다.
지난 챕터 09까지 진행했던 파일 첨부합니다.
1. 2층 창과 문 만들기
1. 아래그림처럼 화면을 조정해 줍니다.
2. 단축키 K(은선보기)를 눌러 도면이 보이도록 해준다.
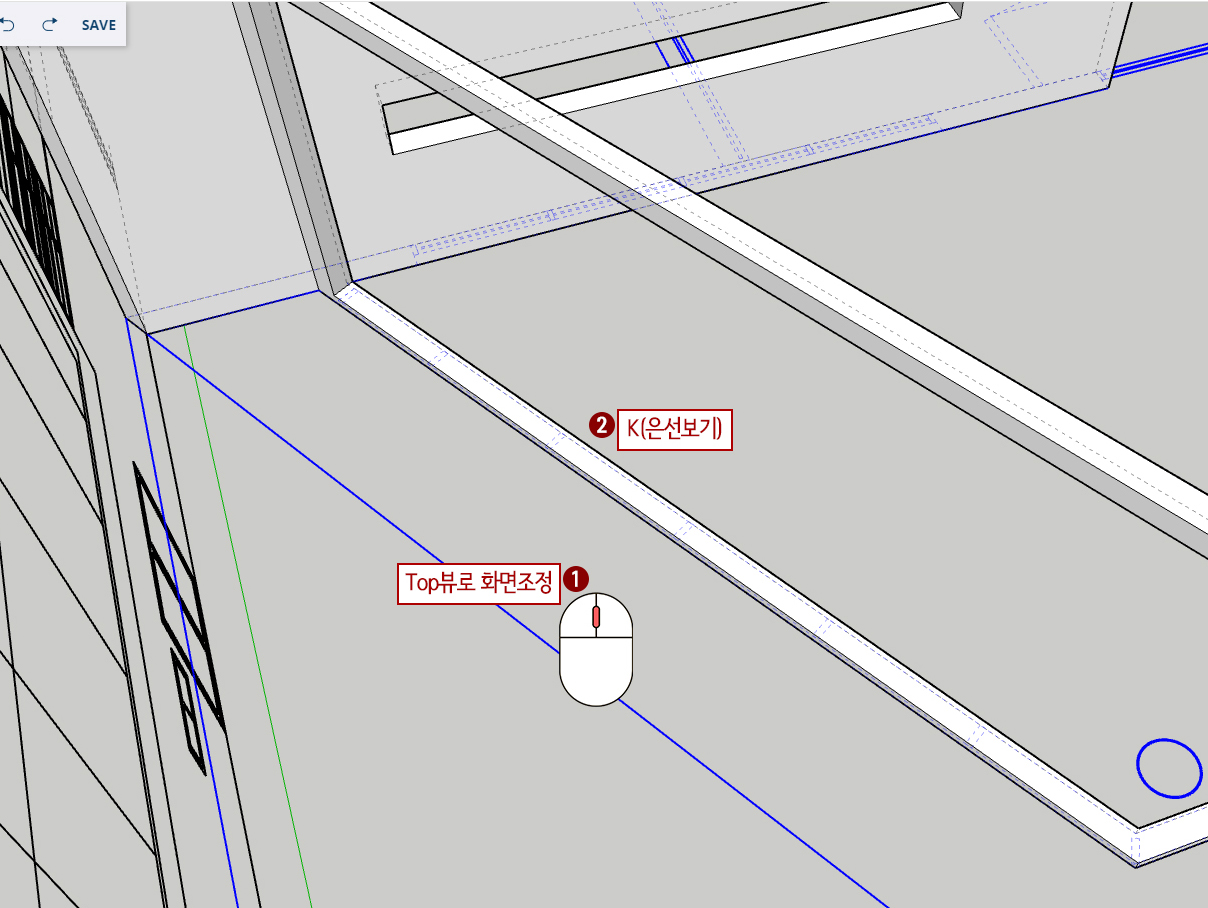
3. Space Bar를 누르고 도면을 선택합니다.
4. M(이동)을 누르고 모서리를 기준점으로 해서 ↑ (Z방향) 키를 눌러 수직으로 이동시켜 준다. 키보드에 '100'을 입력해 줍니다.
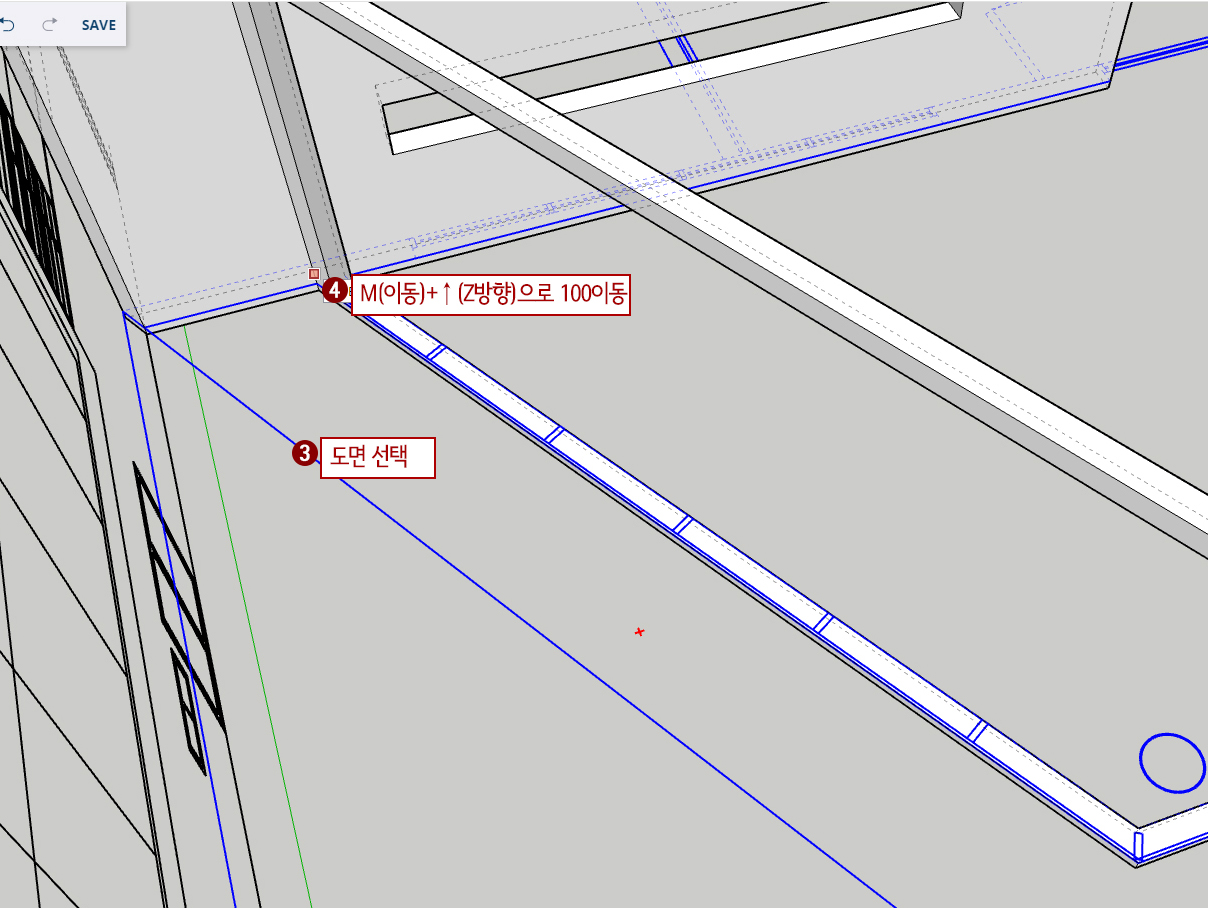
5. L(선)을 누른 후 사각프레임을 그려줍니다.
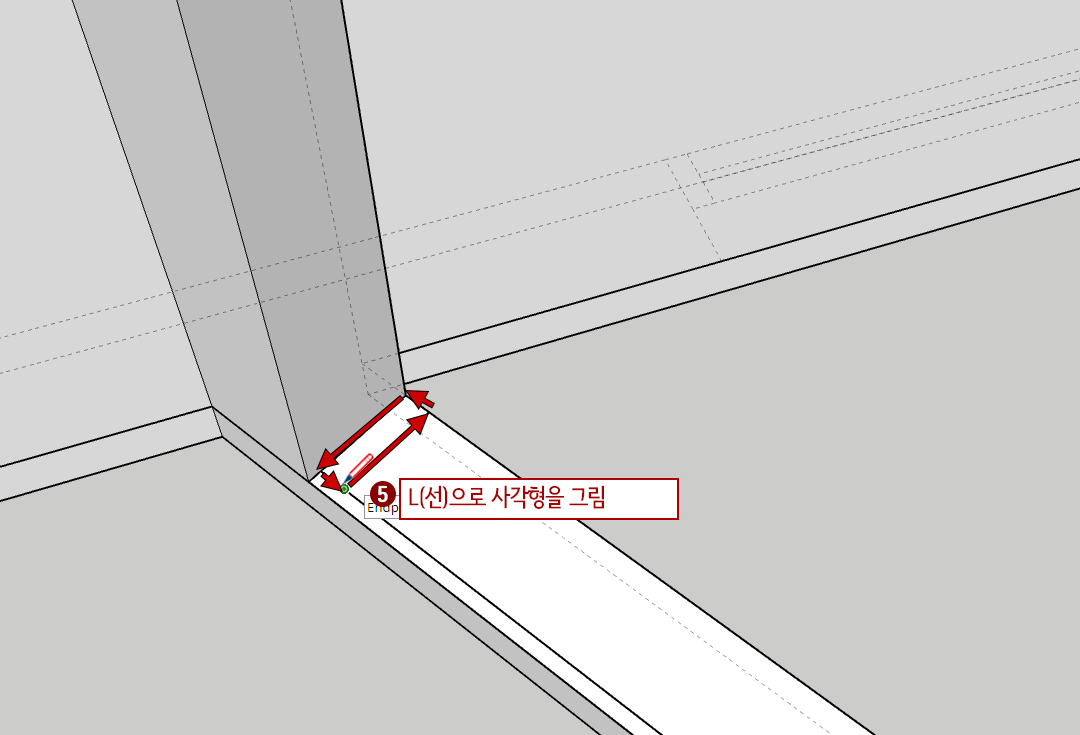
6. P(푸시풀)을 눌러 준 후 위로 당겨줍니다. 키보드로 '3800'입력해 줍니다. 트리플 클릭 후 그룹이나 컴포넌트를 시켜줍니다.

7. 태그에서 "1층_외벽" 태그를 켜줍니다.
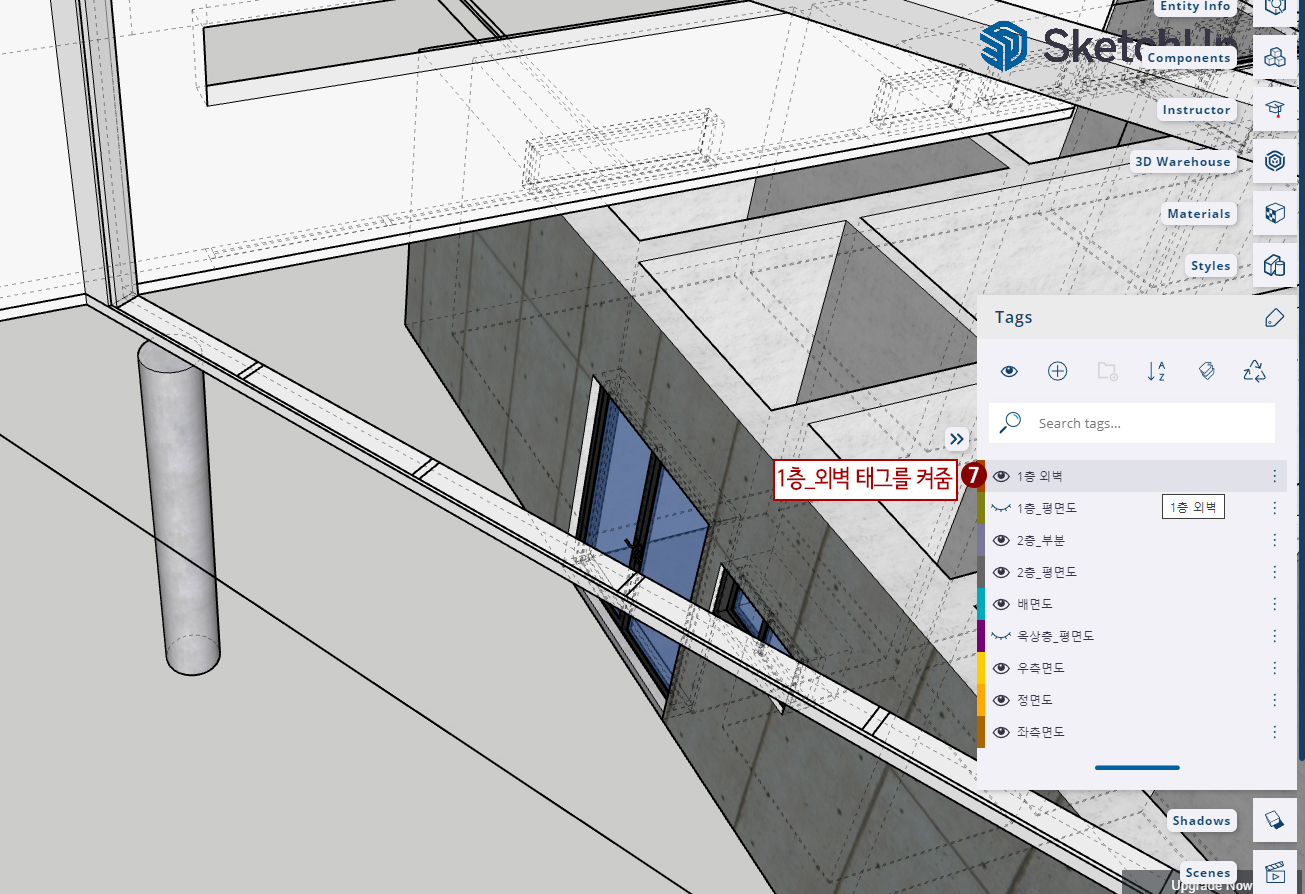
8. B(페인트) + Alt를 누른 후 1층부 검정프레임을 선택합니다.
9. 새로 만들어진 프레임에 클릭하여 검은색을 적용해 줍니다.
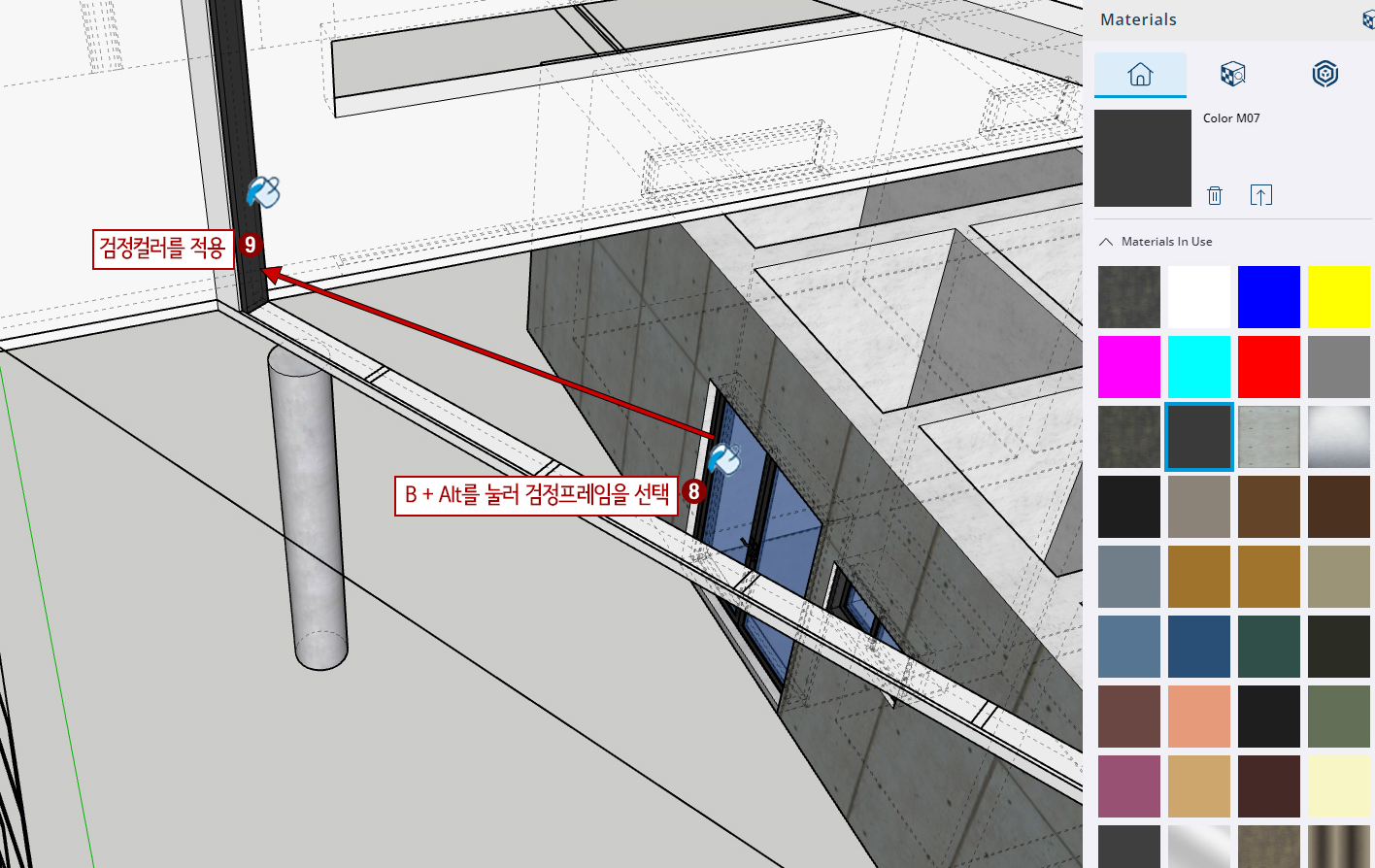
10. 태그에서 1층 외벽태크를 숨겨줍니다.
11. Space Bar(선택)를 누른 후 새로 만든 프레임을 선택합니다.
12. 복사준비를 위해 M(이동) + Ctrl를 누른 후 복사 기준점을 선택해 줍니다.
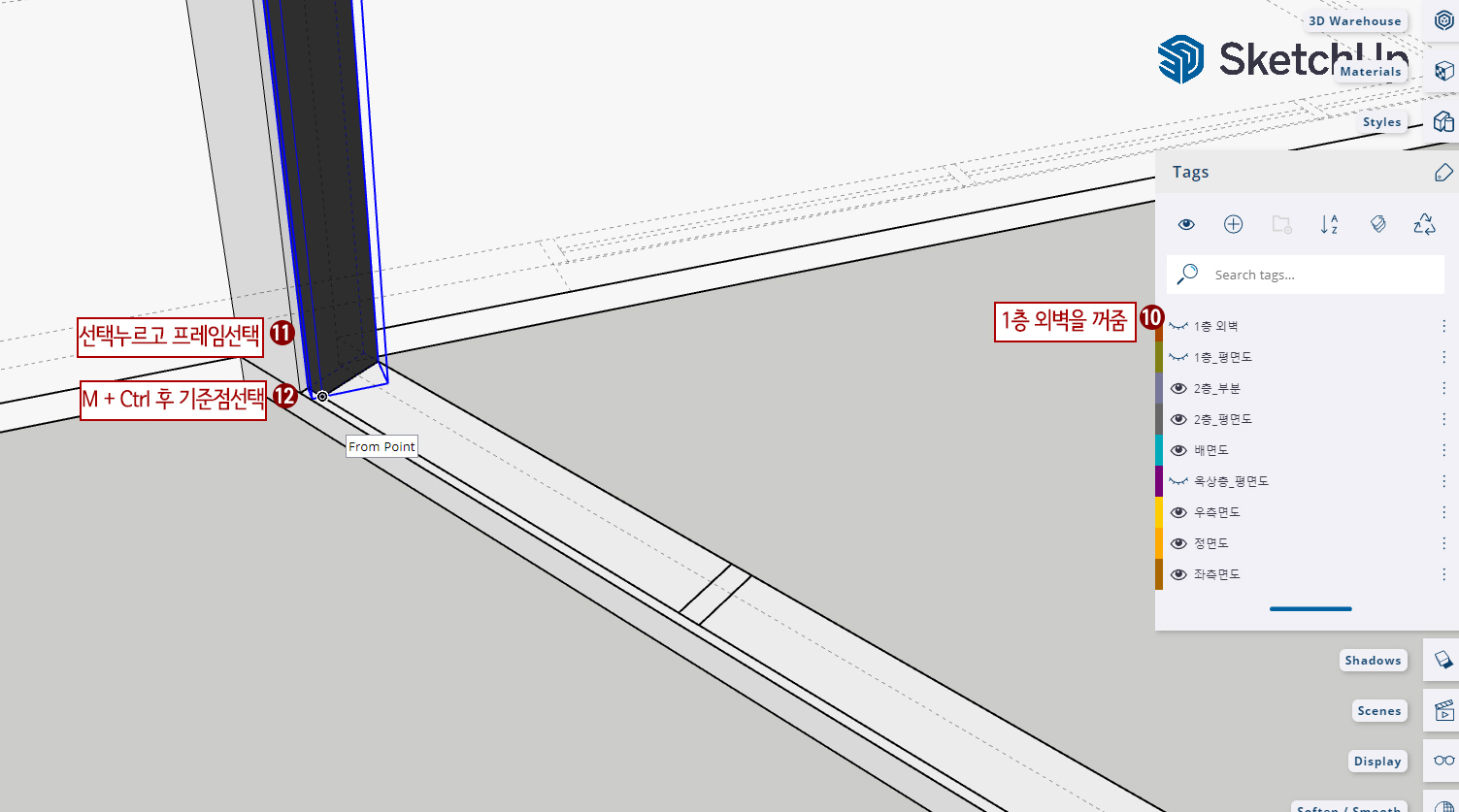
13. 복사를 해줍니다. 3번째부터는 * N을 하면 빠르게 할 수 있을 것입니다. 나머지도 복사하고 회전도 해서 배열을 해줍니다.

14. L(선)을 누른 후 아래프레임 모양대로 그려줍니다.
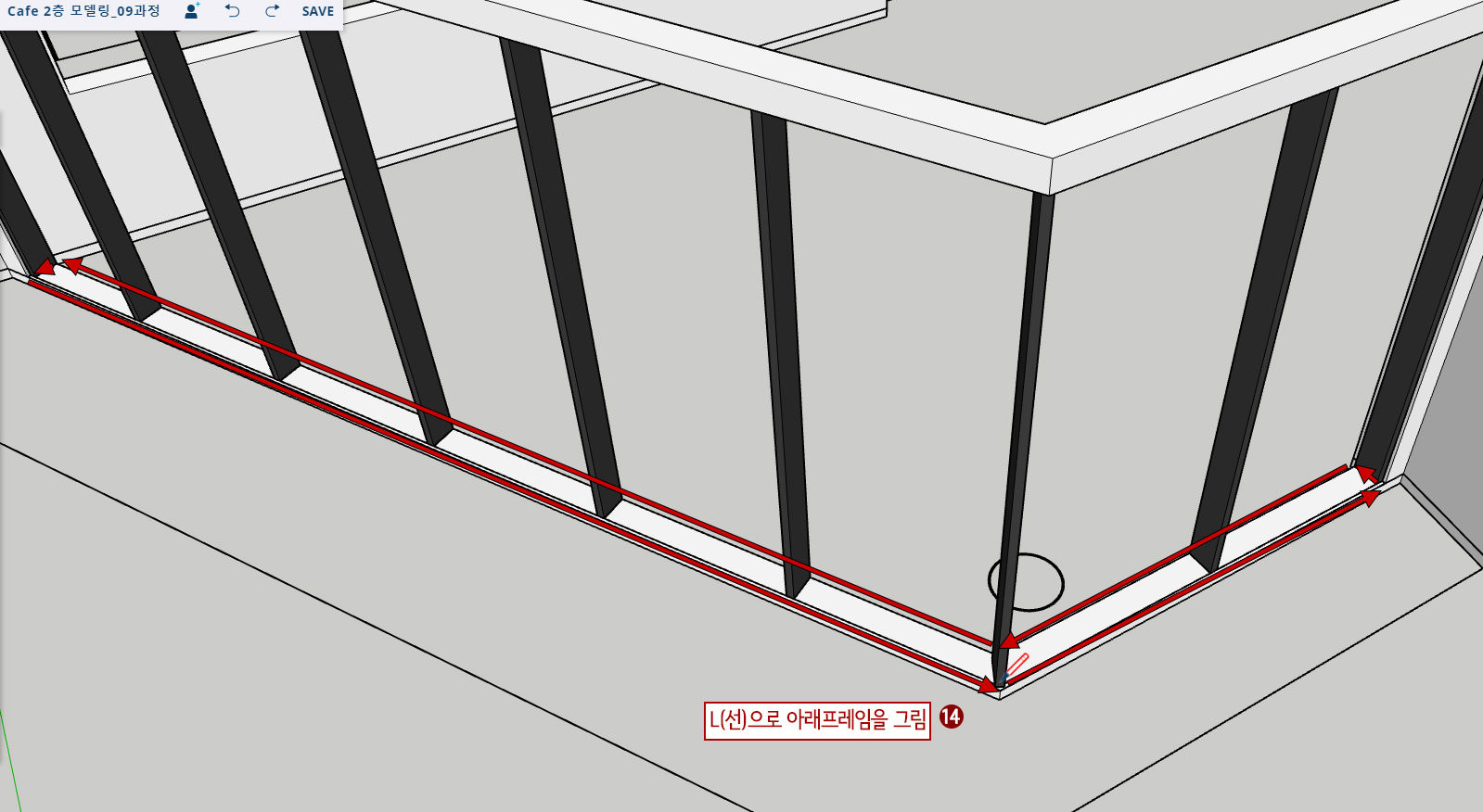
15. P(푸시 풀)을 누른 후 위로 60mm 올려줍니다.
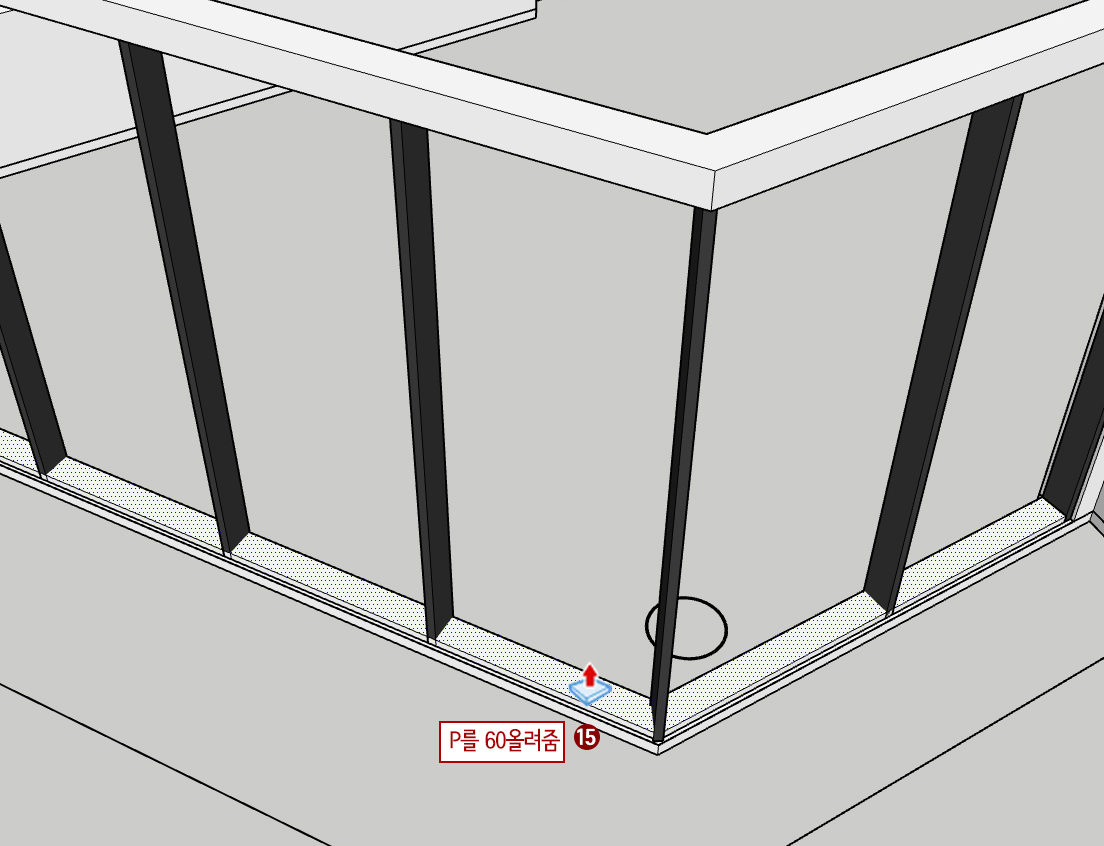
16. 수평프레임 끝과 수직프레임이 겹쳐져 보일 것입니다. 이러면 렌더링 중에 멍든 것처럼 보인다던지 에러가 생길 수 있습니다. 그래서 수평프레임 앞면을 약간 밀어주는 것이 좋을 것입니다.(K를 눌러 은선이 보이도록 합니다.)
P를 누른 후 사선 부분 앞면을 10mm 정도 밀어줍니다.
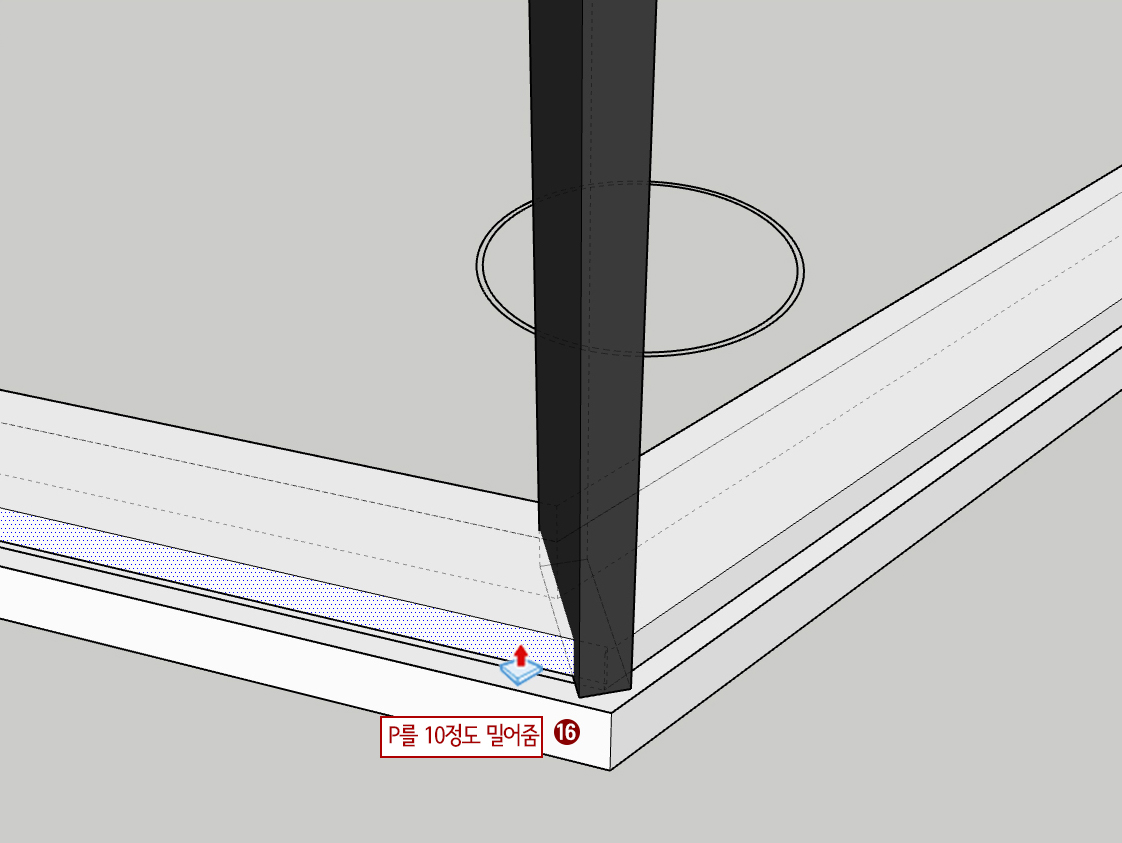
17. Space Bar(선택) 누른 후 오른쪽 앞면을 더블클릭합니다.
18. M(이동)을 누른 후 모서리 끝점에 이동 기준점으로 선택해 줍니다.
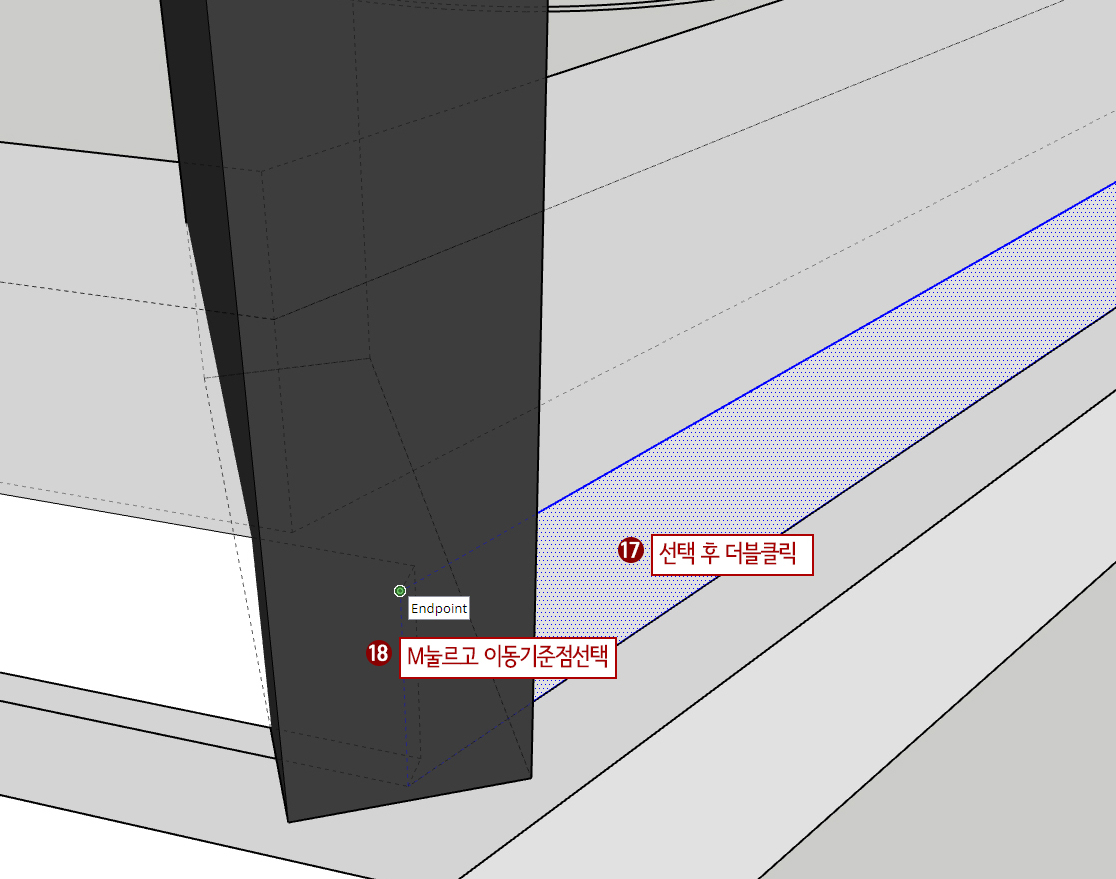
19. 끝점으로 이동시켜 줍니다. (P는 사용이 되지 않습니다.)
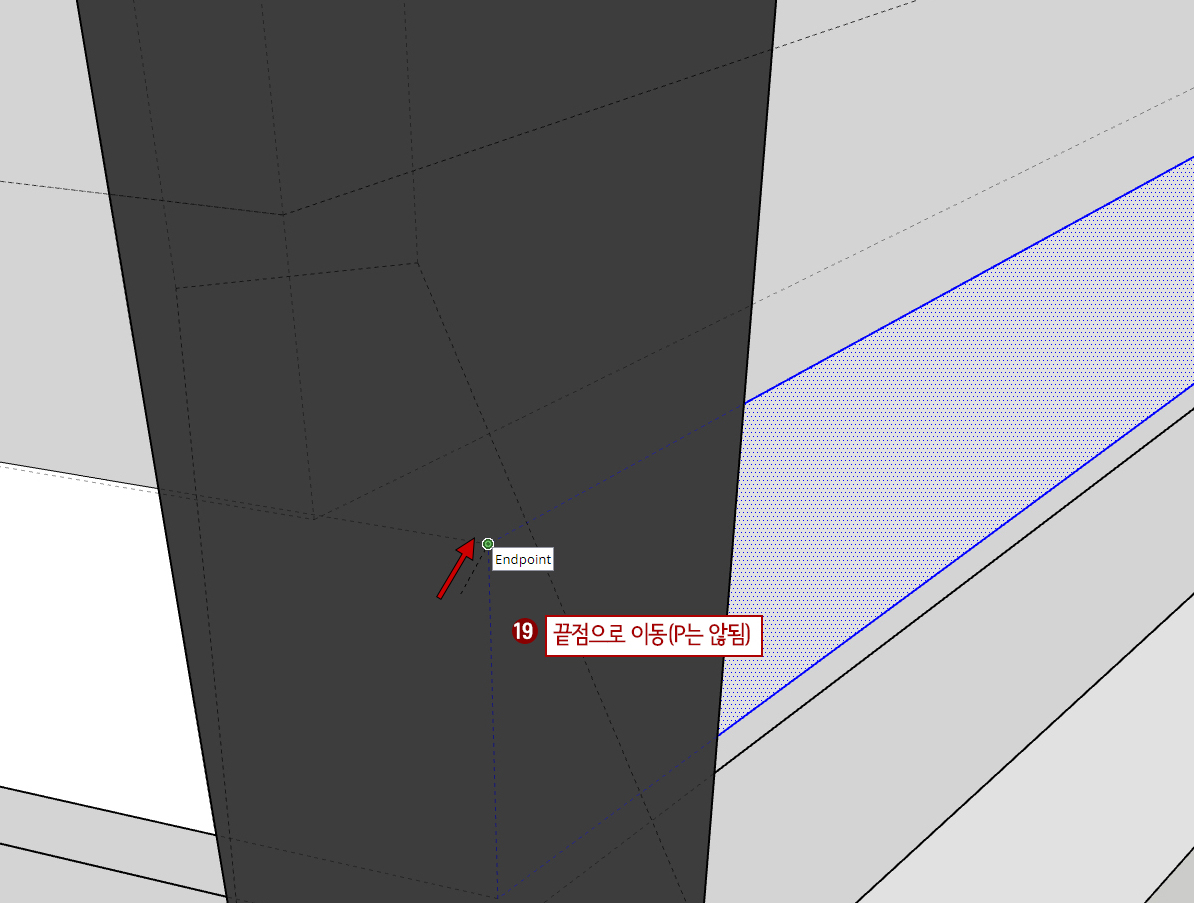
20. Space Bar(선택) 새로 만든 수평프레임을 트리플 클릭 한 후 그룹을 시켜줍니다.
21. 재질을 넣기 위해 B(페인트) + Alt를 한 후 수직프레임의 검은색을 클릭합니다.
22. 새로 만든 수평프레임에 클릭하여 재질을 적용시켜 줍니다.
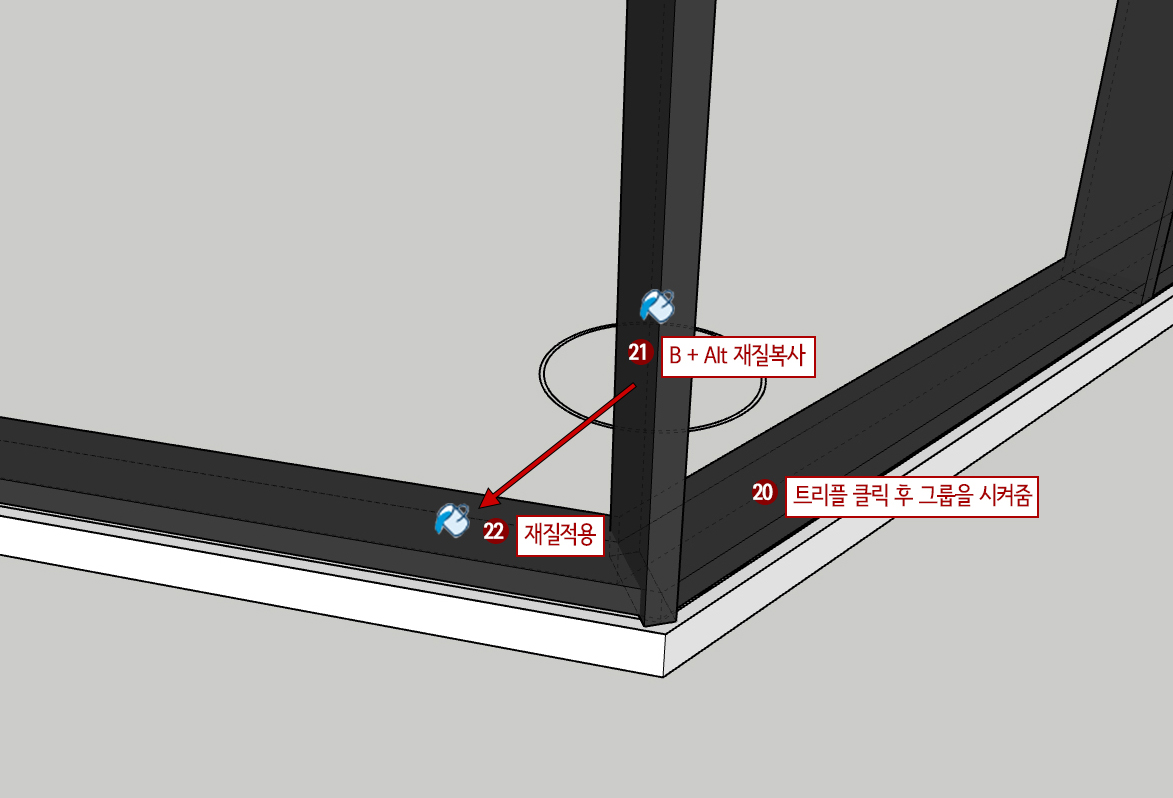
23. 화면을 돌려서 뒤를 볼 수 있게 조정해 줍니다.
24. Space Bar를 누른 후 수평프레임을 선택합니다.
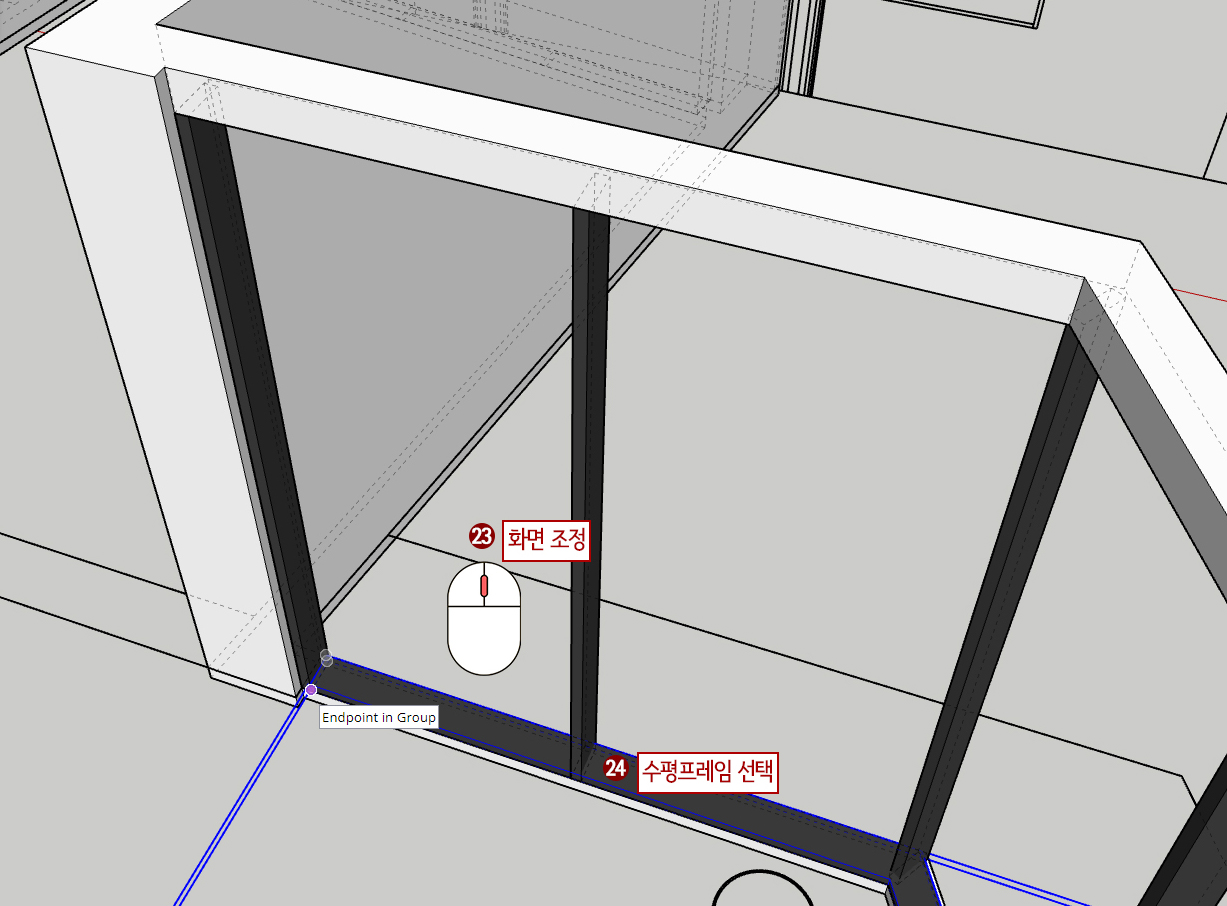
25. M(이동) + Ctrl를 누른 후 복사준비를 해줍니다. 수평과 수직프레임 교차점 상단을 기준점으로 잡아줍니다.
26. 그림처럼 상단 끝점으로 복사를 해줍니다.

27. L(선)을 누른 후 유리라인을 그려줍니다.
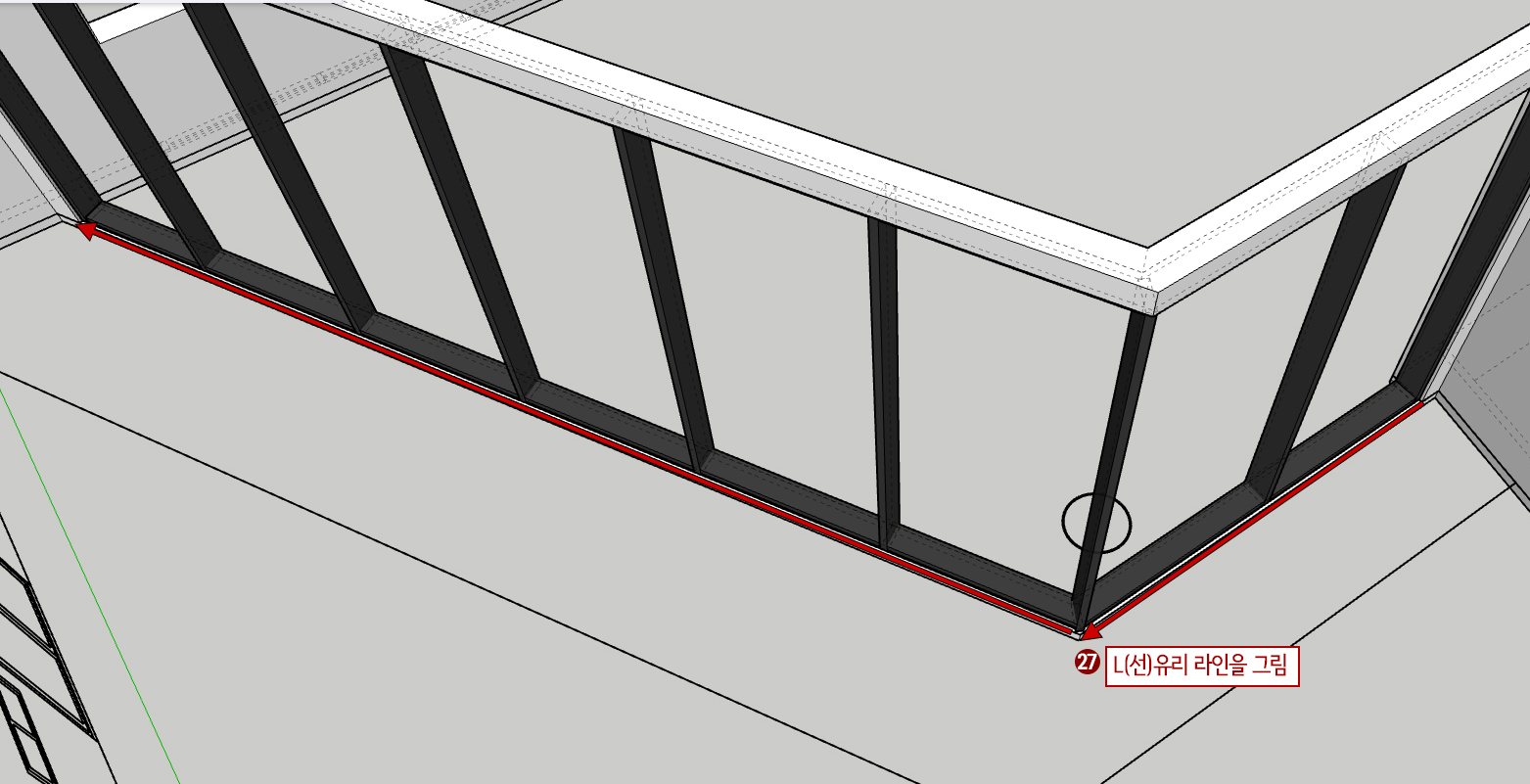
28. Space Bar를 누른 후 유리라인을 한 군데 선택하고 Shift를 누른 후 나머지 유리라인을 선택합니다.
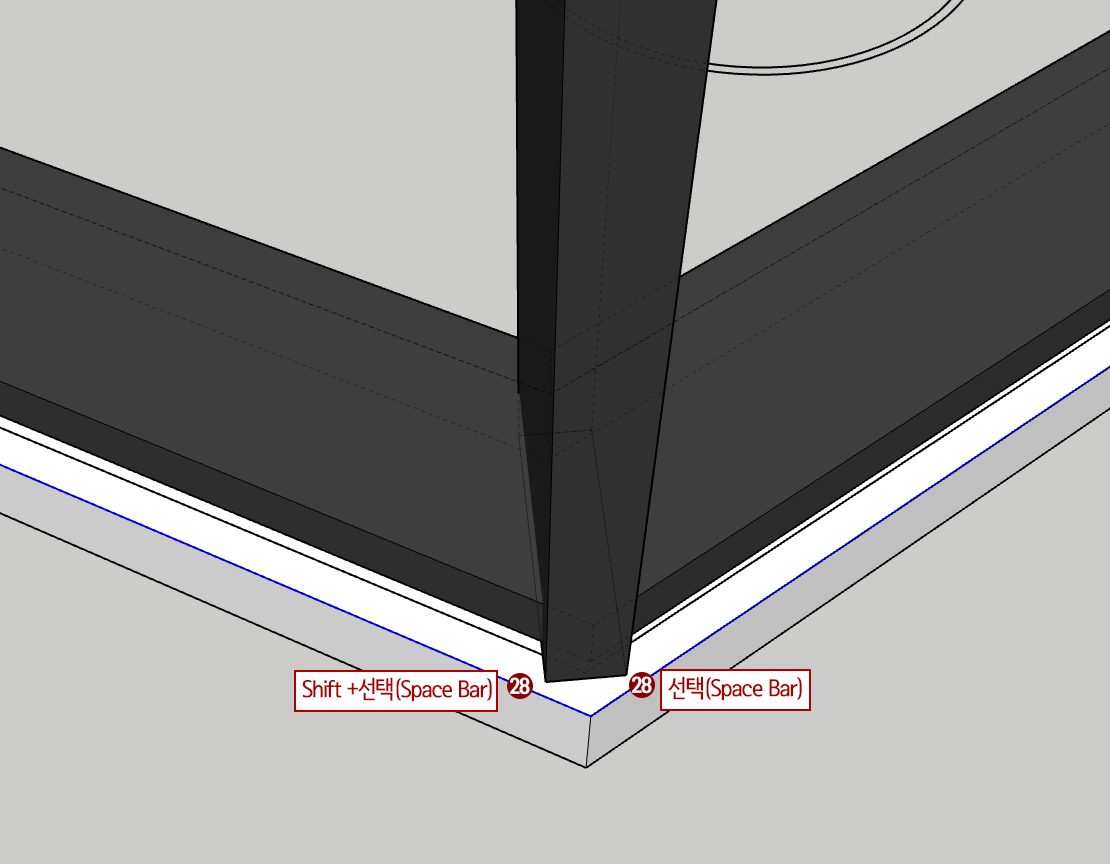
29. F(오프셋)을 누른 후 안쪽으로 밀어준 후 키보드로 '20'입력해 줍니다.
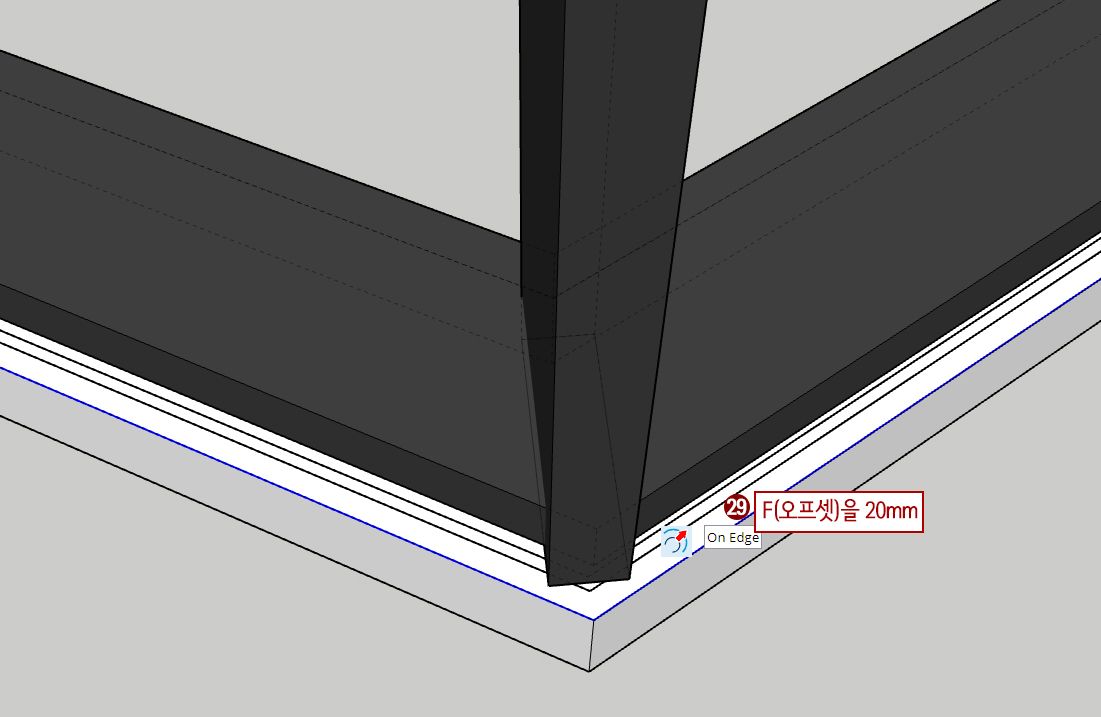
30. L(선)을 누른 후 양쪽을 선으로 연결시켜 줍니다.
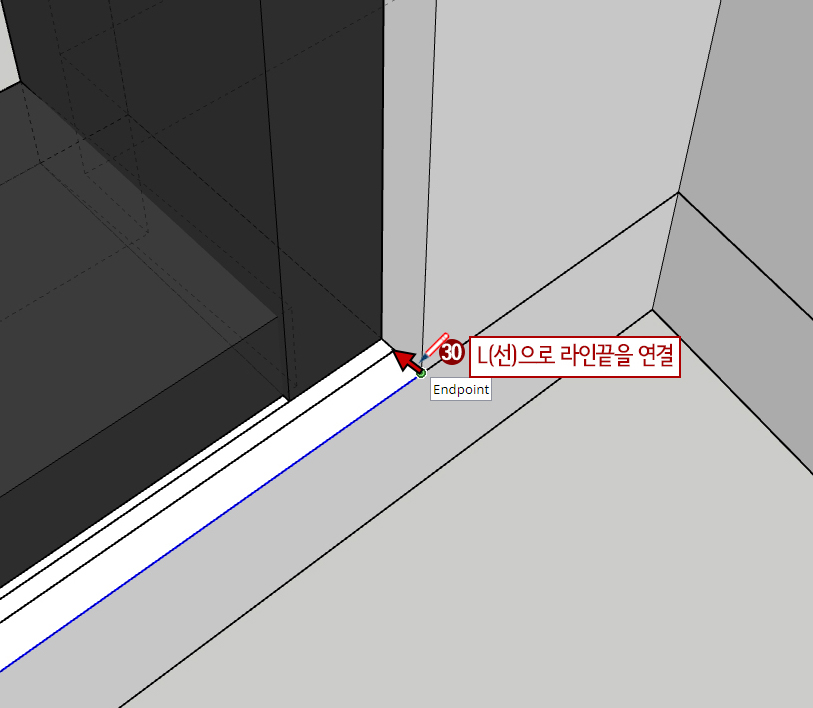
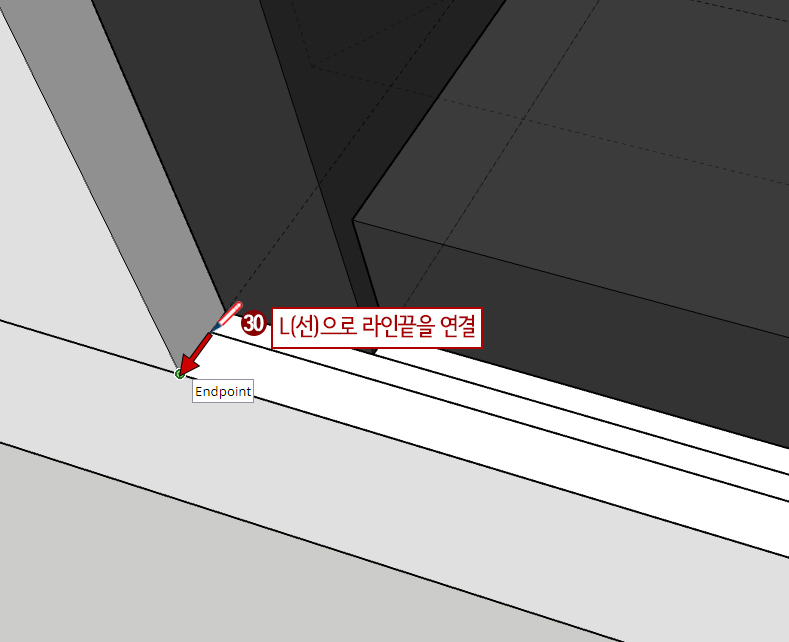
31. P(푸시풀)을 누른 후 위로 3800 당겨줍니다.
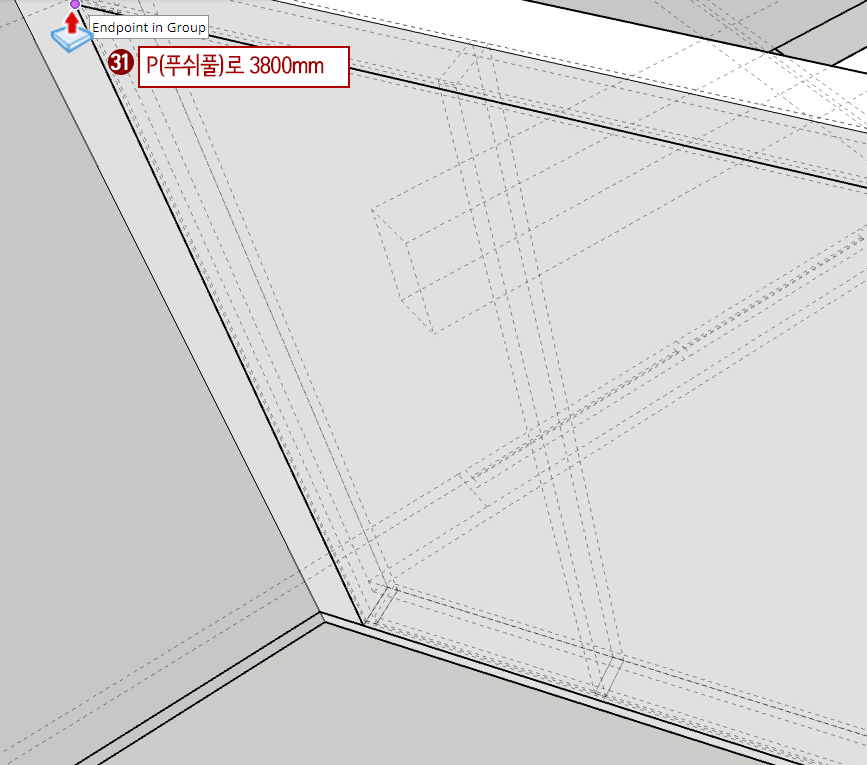
32. Space Bar(선택)을 누른 후 트리플 클릭 후 그룹을 시켜줍니다.
33. 태그에서 1층 외벽 태그를 켜줍니다.
34. B(페인트) + Alt를 누른 후 1층 외벽에 유리를 클릭해 줍니다.(재질 선택/복사)
35. 만들어진 유리 창부분에 유리재질을 넣어줍니다.
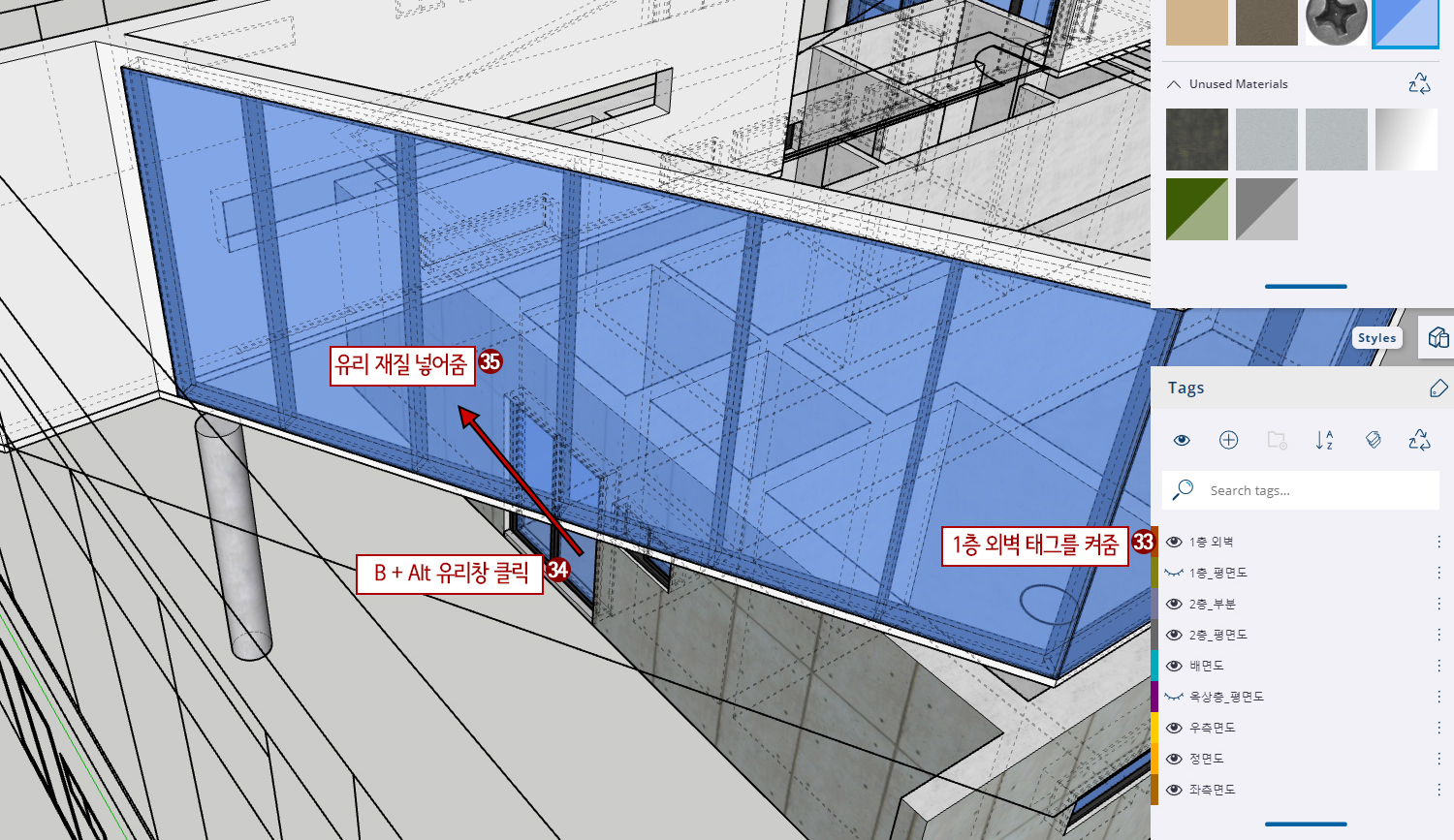
36. 나머지 유리 부분도 위와 같은 방법으로 재질을 넣어주세요.
'3d강좌 > 스케치업SketchUp' 카테고리의 다른 글
| 감성카페, 스케치업으로 디자인하기 12(옥상층 만들기) (0) | 2024.10.17 |
|---|---|
| 감성카페, 스케치업으로 디자인하기 11(2층 테라스, 난간, 계단만들기) (0) | 2024.10.10 |
| 감성카페, 스케치업으로 디자인하기 09(2층 벽체만들기) (0) | 2024.10.02 |
| 감성카페, 스케치업으로 디자인하기 08(2층 벽체만들기) (0) | 2024.09.18 |
| 감성카페, 스케치업으로 디자인하기 07(1층 폴딩도어 만들기) (0) | 2024.08.23 |



